How to do if Windows 10 Laptop Displays a Wrong Battery Percentage?
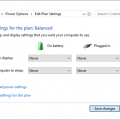
|
How to do if Windows 10 Laptop Displays a Wrong Battery Percentage? |
$33.00
Add to cart
|
If your windows 10 Laptop suddenly turns off when it seemingly had enough battery left, your Windows laptop may be displaying the wrong battery percentage. This is not an uncommon phenomenon and usually happens to notebooks. This problem is usually caused by the faults with the battery hardware or the Windows software.
There are three ways to solve this problem:
Solution 1. Calibrate Your Laptop Battery If you are sure your laptop is displaying the wrong battery percentage, you can calibrate your laptop battery through the following steps:
Note: This calibration process won’t give the battery more power or increase its life. It just allows Windows to provide an accurate reading. In addition, it is not necessary to calibrate the battery more than once a month.
Fully charge the battery. You should connect the notebook to an external power source until the battery is fully charged.
Disable Hibernate and Sleep mode to ensure that you can discharge the battery as soon as possible later.
Discharge the battery. Leave the notebook turned on and disconnect the notebook from external power. Use the battery to power the notebook until the battery is completely discharged. During discharging process, you can use the laptop to make the discharge faster.
Charge the laptop again. Connect the laptop to an external power source and charge the battery to 100 percent. Please note that if the computer is off, don’t turn it on until the battery is fully charged.
Re-enable Hibernate and Sleep mode.
Solution 2.
Reinstall Battery Drivers The wrong battery percentage reading may also occur due to missing or corrupted battery drivers. If so, you should reinstall battery drivers through the following steps:
Press “Windows + X” keys and then choose Device Manager.
Expand Batteries and then right-click on Microsoft ACPI-Compliant Control Method Batteryto choose Uninstall device.
After the driver is uninstalled, click Action > Scan for hardware changes from the top menu to reinstall the driver.
Restart your computer.
Solution 3.
Update Windows If your Windows is outdated, the battery percentage displayed when you hover over the taskbar icon may be different from the percentage that shows when you click it. Therefore, you should always keep Windows up-to-date to keep your system protected and benefit from its latest features.
To update Windows, please refer to these steps:
Press “Windows + I” keys simultaneously to open Settings.
Click Update & Security and then click Check for updates.
If none of these methods work for you, you should check whether your laptop’s battery is getting old and not providing much power; if so, you should turn on Battery saver mode or replace your battery.